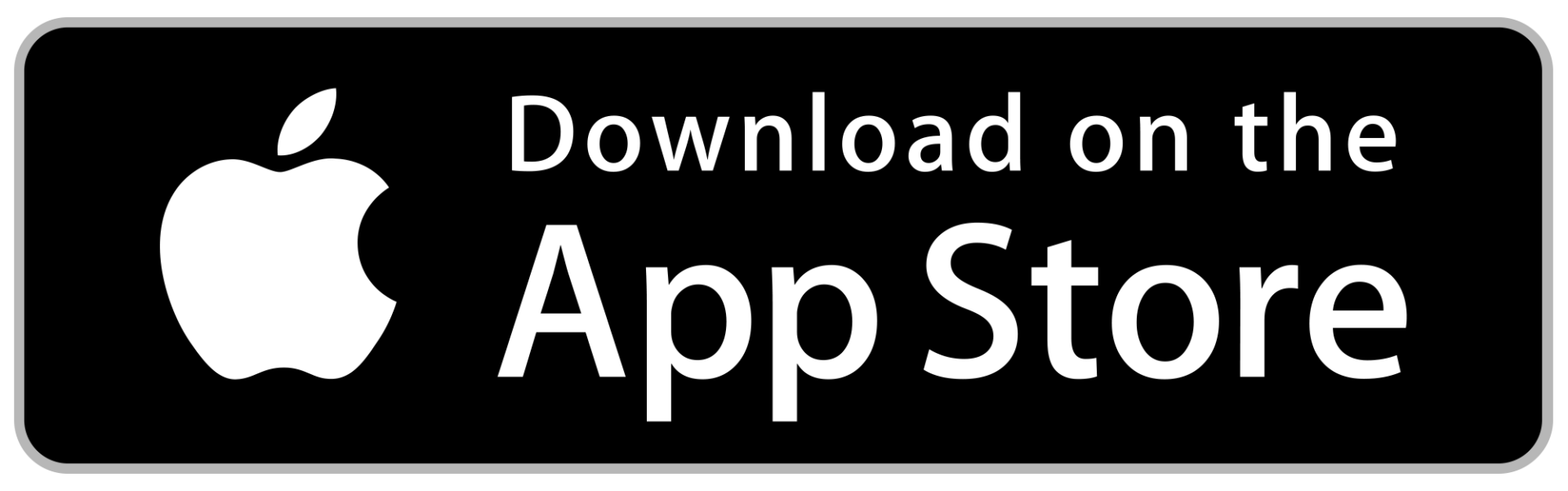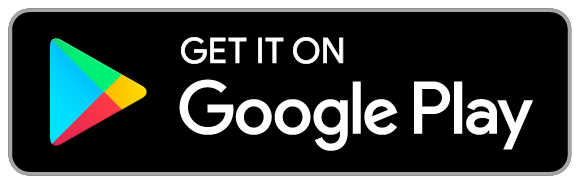How to Use the GoTheatrical! App on iOS devices:
To install the iOS app click the link.
NOTE: You will be prompted to allow your location to be used by GoTheatrical. You must say YES to this option.
We highly recommend that once you have downloaded the GoTheatrical! app, you test the App to see how it works before you get to the show. To test, simply tap Select Show to display a list of shows, then tap TEST CAPTIONS (bottom of the list of shows) to see our test captions. If you don’t see test captions, please wait a minute or so for our test to restart and try again.
The captioning that is displayed will not appear to be very bright to you but please don’t change the brightness. The app has been designed specifically for theatre lighting conditions and you will find that the brightness level should be perfect once you get inside the theatre.
When you get to the venue, simply tap Select Show to display a list of shows, then tap the name of the show you are attending in order to see the captions.
Please set your phone to Airplane Mode, enable WIFI and select the venue WIFI as instructed by venue staff and select Do Not Disturb as shown in the screen shot. By setting your phone as shown, you will prevent your phone from receiving noisy or bright notifications during the performance.
You can use the App to view captions at selected live theatre performances across Australia.
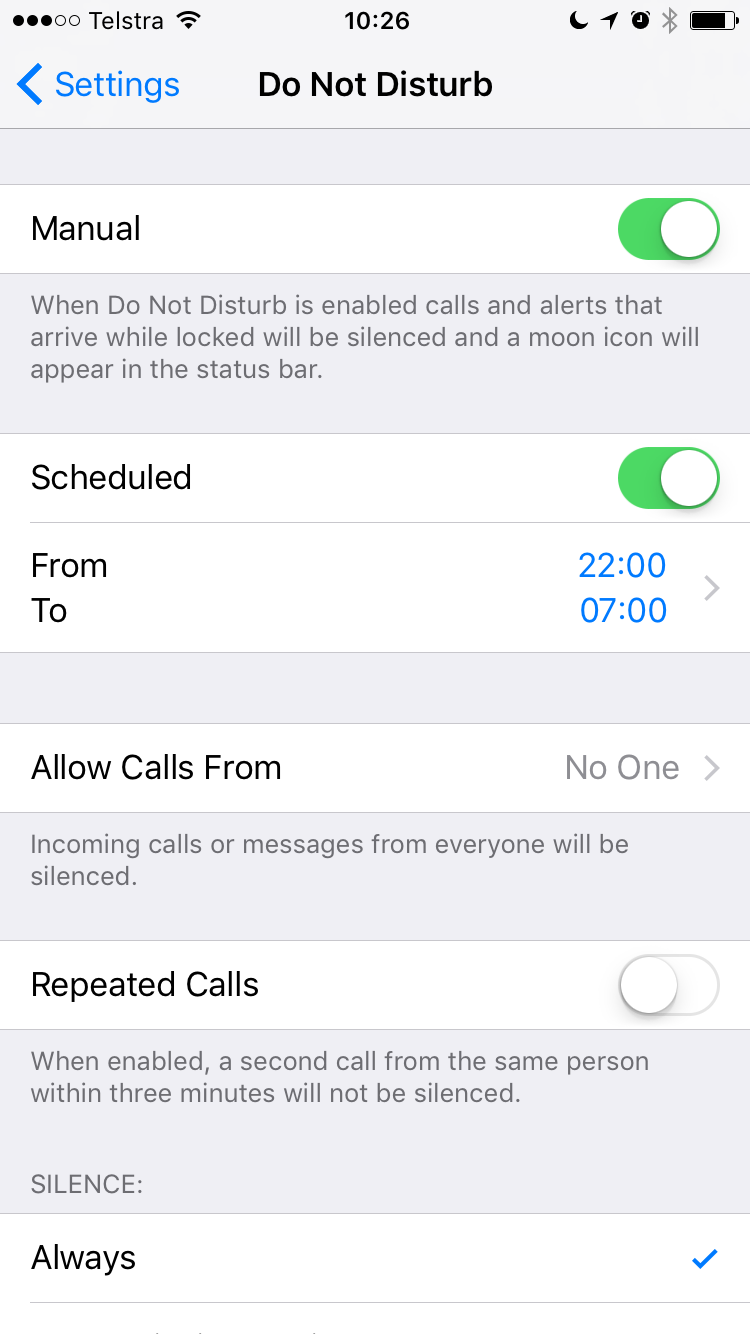
Installing and using the GoTheatrical App on Android devices:
The GoTheatrical App is also available for Android. You can find it by clicking the Google Play logo above.
NOTE: You will be prompted to allow your location to be used by GoTheatrical. You must say YES to this option.
We highly recommend that once you have downloaded the GoTheatrical! app, you test the App to see how it works before you get to the show. To test, simply tap Select Show to display a list of shows, then tap TEST CAPTIONS (bottom of the list of shows) to see our test captions. If you don’t see test captions, please wait a minute or so for our test to restart and try again.
The captioning that is displayed wil not appear to be very bright to you but please don’t change the brightness. The app has been designed specifically for theatre lighting conditions and you will find that the brightness level should be perfect once you get inside the theatre.
When you get to the venue, simply tap Select Show to display a list of shows, then tap the name of the show you are attending in order to see the captions.
Important notes:
- Ensure that location services are turned on in the Privacy settings.
- In Display settings, set the Screen Timeout to Never or the longest available option. (from version 2.00 the application will automatically stop the device activating screen timeout while you are watching captions no mattre what the screen timeout setting)